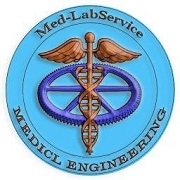بسم
الله الرحمن الرحیم
[کلید
واژه ها شاهرگ شناسایی سایت شما توسط موتورهای جستجو
در اینترنت هستند !]
هنگامی که بینندگان برای پیدا کردن اطلاعات مورد نظرشات به یک موتور جستجو گر مراجعه
میکنند آنچه نیاز دارند را در قالب واژه یا واژه هایی برای سایت جستجو گر تعریف میکنند
هرچه ارتباط معنایی این کلمات و موضوع سایت شما بیشتر باشد شانس شما برای قرار
گرفتن در نتیجه جسجو بیشتر میشود. در انتخاب کلید واژه ها (keywords) دقت کنید و تمام سعی
خود را بر انتخاب واژه های مناسب با محتویات صفحه خود معطوف کنید .
کلید واژه ها باید در جاهای زیر قرار گیرند :
1- کلید واژه ها را
میتوان در عنوان صفحه (title) به
کار بست
این
المان از خصوصیات بارز و همیشگی صفحات وب میباشد و در اکثر مرورگر ها در نوار
عنوان (title bar) جا میگرد نکته مهم این خصیصه بیشتر از موارد دیگر توسط ربوت های
جستجوگر مثل Yahoo و Google مورد استفاده قرار میگیرند.
انتخاب کلید واژه مناسب
برای این المان کمی مشکل است زیرا باید علاوه بر اینکه تعداد آن از 20 عدد تجاوز
نکند کاملا گویای محتویات صفحه باشد. از لحاظ تعداد در اکثر مرورگرها تا 20 کلمه
در نوار عنوان نمایش داده میشود ولی بیشتر از آن قابل رویت نیست اما جستجوگرها همه
آنها را میخوانند و از آن جهت به محدودیت آن اشاره میکنم زیرا که شلوغی در نوار
عنوان از زیبایی صفحه وب
میکاهد
به
علاوه برای مشخص کردن صفحه وب در لیستهای History,Favorites و
Bookmark ها از عنوان آن صفحه استفاده میشود
نکته آخر اینکه اگر عنوان صفحه شامل کاراکتر و سمبل های خاصی است باید encoding صفحه که در یک تگ متا
در زیر عنوان است این کاراکتر را پشتیبانی کند که معمولا برای لغات فارسی UTF-8 بهترین encoder است
اما
کد این المان در صفحه وب را میتونید در source
code صفحه
به این صورت پیدا کنید :
عنوان صفحه را در اینجا به کار ببرید
-کلید واژه ها را
در عنوان ها یا (header ها)
به کار برید
هدر
ها برای سازماندهی مطالب صفحه وب به کار میروند زبان HTML شش نوع Header با تراز های مختلف در
اختیارتان میگذارد
هدر ها در بدنه اصلی یا تگ
به کار میروند
برای داشتن یک هدر در قسمت body صفحه خود تایپ کنید
که n میتواند عدد متغیری بین 1 تا 6 باشد سپس محتوایات هدر را تایپ کنید
که قرار است این محتویات علاوه بر عنوان مرتبط با موضوع باید نقش همان کلمات کلیدی
را نیز بازی کنند حالا تگ را
با
ببندید n همان عدد متغیر از 1 تا 6 است
هدر های تراز اول معمولا به طور پیش فرض و بدون فرمت شدن توسط CSS با فونت Times New Roman و با اندازه 24 point و به صورت blod نمایش داده میشوند.
با
استفاده از header ها میتوانید مطالب موجود در صفحه وب را به صورت سلسله مراتبی تقسیم
بندی کنید. اساسی ترین قانون استفاده از Header ها این است که هر چه یک
هدر تراز بالاتری را داشته باشد ه همان نسبت باید از بقیه هدر ها چشمگیر تر باشد
به همان نسبت باید از بقیه هدر ها چشمگیر تر باشد
اگر به هدر های خود یک Anchor یا id نسبت دهید تا به طور
مستقیم بتوانید برای آنها لینک بدهید
از بحث دور نشویم آنچه مهم است چیزی است که باید در بین
قرار گیرد که همان keywords ها هستند. به کد زیر توجه کنید :
لغات
کلیدی
| جدول
یا هر خصیصه دلخواه تحت پوشش یک هدر در صفحه وب |
ااما نکته
جالب اینجاست که استفاده از این نوع المان تقریبا دیگر منسوخ شده !
4-کلید
واژه ها را در تگ Alt مشخص
کنید :
المان Alt در واقع توضیحی برای
تصاویر است اما چون توسط ربوتهای جوستجوگر مورد بازدید قرار میگیرد میتوان کلمات کلیدی
را در آن گنجاند اما باید توجه داشت مقدار آن از 50 کاراکتر تجاوز نکند زیرا که
بازیدید کننده ها میتوانند با ایستاندن موس بر روی تصویر کلیه کلمات به کار رفته
را ببینند علاوه بر آن بیشتر مرورگرها این خصیصه را در یک خط ظاهر میکنند که اگر
طولانی باشد نمای زشتی به صفحه وب میدهد.

3- کلید واژه ها را
در تگ meta مشخص
کنید ( صریح ترین راه ممکن!) :
این
روش استاندارد ترین و پر کاربردترین روش ممکن برای شناساندن سایت با استفاده از کلیدواژهها
است اما این به معنی نقض روشهای
پیشین نیست ! از
خوبی های این روش میتوان به نا مرئی بودن کلمات توصیفی سایت یا همان keywords ها اشاره کرد که
در این روش کلمات کلیدی تنها در سورس قایل رویت هستند از این جهت روشی کاملا ایده
آل به حساب میآید
در
قسمت Head صفحه کد زیر را بعد از کد متای encoding وارد کنید :
برای جدا کردن کلمات کلیدی باید بین انها
فاصله بدهید یا از کاما استفاده کنید.
چند نکته
مهم درباره کلمات کلیدی یا همان keyword ها :
•
برای مشخص موضوع صفحه باید از کلمات بسیار عمومی ومنحصر به فرد استفاده کنید
استفاده از کلمات فارسی هیچ مشکلی ندارد اما باید بدانید اگر بیننده کلمات را برای
سرچ به فارسی استفاده کند سایت شما در نتایج قرار میگیرد در ضمن یادتان باشد encoder صفحه را روی UTF-8 تنظیم کنید
• افزودن کلماتی که از نظر املائی سخت هستند را هم حالت صحیح و هم اشتباه را وارد
کنید !
•
اگر در طراحی صفحه خود از frameset ها استفاده کردید در هر
یک از فریم ها کلمات کلیدی را وارد کنید ولی این به این معنی نیست اگر یک صفحه با
3 فریم دارید در نتایج جستجو همان صفحه با 3 فریم ظاهر شود بلکه ممکن است هر فریم به صورت جدا ایندکس
شود به همین خاطر استفاده از iframe ها , frame set ها پیشنهاد نمیشود!
• بعضی از موتورهای جستجو در مورد استفاده از تگ متا نکات خاصی را ارائه داده اند
مانند موتور جستجو گر altavista که میتوانید از اینجا
بخوانید
• موتور جستجوگر محبوب Google کلید واژه ها را در تگ متا نادیده
میگیرد این موتور جستجو بیشتر به کلماتی که در محتویات صفحه ظاهر میشود حساس است
مانند محتویات
title و header و Alt به کار میرود