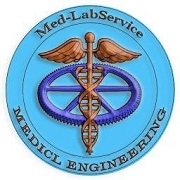مجموعه کامل کدهای ریجستری 13
يكشنبه, ۳ آبان ۱۳۸۸، ۰۷:۱۴ ق.ظ
بسم الله الرحمن الرحیم
غیرفعال کردن save as در IE
اگر می خواهید در برنامه intemet
Explorer save as
را غیر فعال کنید. برنامه regedit را اجرا کنید. برای
اعمال این تغییر در کاربر خود به قسمت HKEY CURRENTUSERو
برای تغییر در کل ویندوز به قسمت HKEY-LOCAL-MACHINE بروید در هر کدام از
این دو قسمت به مسیر زیر بروید.
Software\policies\microsoft\intermet
Explorer\Restricitions
در این مسیر مقداری به نام NoBrowser SaveAs را بیابید. اگر وجود
ندارد آن را از نوع DWORD Value ایجاد کنید. این مقدار را به یک تغییر دهید. برای اعمال تغییرات
ویندوز خود را دوباره راه اندازی نمایید.
خداحافظ گروبندی
در ویندوز xp این قابلیت وجود دارد
که برنامه های مشابه در نوار وظیفه پایین صفحه ویندوز در یک قسمت نشان داده شوند
به این ترتیب تعداد پنجره هایی که در نوار وظیفه نشان داده می شوند کمتر و مدیریت
آنها راحت تر می شوند اگر ترجیح می دهید همانند ویندوز های قبلی برنامه ها گروه
بندی نشوند در یک قسمت خالی از نوار وظیفه کلیک راست کنید و روی properties کلیک کنید در پنجره ای
که باز می شود در قسمت task bar و در زیر task bar appee علامت کنار Group
similar task bar buttons را بردارید در نهایت کلید ok را فشار دهید . بدین
ترتیب هر برنامه برای خود یک قسمت جداگانه را در نوار وظیفه اشغال می کند .
فولدر temp ، چیست و کجاست ؟
اگر روی درایو ویندوز خود دچار کمبود جا
هستید می توانید سری به فولدر temp ویندوز و محتویات درون آن را حذف کنید . این شاخه برای نگهداری
فایل های موقت ویندوز و برنامه مورد استفاده قرار می گیرد . قبل از رفتن به سراغ
این فولدر بهتر است برنامه های در حال اجرا را ببندید . سپس در قسمت run از منوی شروع دستور %temp% را وارد کنید . این دستور
در حقیقت نام متغیری در ویندوز است که مسیر فولدر temp ویندوز را در خود
نگهداری می کند . با اجرای آن ، این فولدر باز می شود و می توانید محتویات درون آن
را مشاهده و حذف کنید .
مخفی کردن سایت ویندوز
برای مخفی کردن سایت ویندوز run از منوی شروع برنامه regedit را اجرا کنید :
HKEY–LOCAL–MACHINE\SOFTWARE\Microsoft\windows\Current
Version\ Policies\
Explorer
در این مسیر مقداری به نام HideClock را ایجاد کنید . برای
این کار ، در قسمت خالی سمت راست پنجره کلید راست کنید و New سپس DWORD را انتخاب کنید . سپس
نام این مقدار را به HIDEClock تغییر دهید . برای تغییر این مقدار ، دو بار روی آن کلیک کنید و
مقدار آن را به یک تغییر دهید . برای اعمال تغییرات ویندوز خود را دوباره راه
اندازی نمایید .
حافظه مجازی سریعتر در ویندوز
برای بالا بردن سرعت اعمال مختلفی که در
ویندوز انجام می شود می توانید از روش زیر استفاده کنید :
در پارتیشن بندی هارد دیسک خود یک درایو جداگانه که فقط برای فضای مبادله استفاده
خواهد شد جدا کنید. این درایو حداقل باید 200 مگابایت فضا داشته باشد. در مسیر زیر
:
Control
Panel\ system\advanced tab\performance\ virtural memory
روی گزینه let me specify my own setting کلیک کرده و آن را روی
درایوی که به این منظور جدا کرده اید set کنید.
اگر شما آن درایو را به اندازه 200 مگا بایت گرفته اید باید کمترین مقدار را 150
مگا بایت و بیشترین مقدار را 200 مگا بایت قرار دهید کامپیوتر خود را restart کنید باید یک بهبودی
محسوس در سیستم ملاحظه کنید.
ارسال محتویات از یک mail به دیگری
در صورتی که از سرویس ایمیل gmail استفاده می کنید، بسیار
مفید برای کاربرانی که چند آدرس email دارند وجود دارد ممکن است شما چندین آدرس email برای خود ساخته باشید و
به اشخاص مختلف آدرس های مختلفی را بدهید در این صورت به نظر مشکل است که تمام
آنها را یک به یک چک کنید. بنابراین می توانید در تنظیمات gmail این امکان را فراهم
کنید که به هر آدرسی برای شما پیام ارسال شد یک نسخه از آن به یک آدرس خاص بیاید.
برای این کار در gmail بر روی گزینه setting و سپس forwarding
and pop کلیک
کنید. در بخش forwarding گزینه دوم را کلیک کرده و در کادر مقابل آن آدرس email اصلی خود را وارد کنید
تا یک کپی از پیامهای صندوق فعلی به آن آدرس ارسال شود.
دسترسی سریع و آسان به پوشه
ها، فایلها و موضوعات مورد نظر
سریع تر از این امکان ندارد
تا به حال شده بدنبال مسیر یک نرم افزار خاص باشید ؟ مثلاً بخواهید دایرکتوری یک
نرم افزار نصب شده بر روی ویندوز را پیدا کنید و در کنار فایلهای مربوط به آن نرم
افزار فایل دیگری مثلاً کرک آن را کپی کنید؟ برای پیدا کردن یک دایرکتوری چه کار
می کنید؟ برای رفتن به دایرکتوری چه کار می کنید؟برای رفتن به دایرکتوری های مختلف
در بخش های مختلف ویندوز از چه بخشی استفاده می کنید؟ وقتی در پنجره My
computer در
دایرکتوری های مختلف به دنبال یک مسیر خاص هستید حوصله تان سر می رود؟
این هفته می خواهیم نرم افزاری را به شما معرفی کنیم که با استفاده از آن برای کار
با انواع دایرکتوری ها در هر مسیری که باشند مشکلی نخواهید داشت و در راحت ترین و
کمترین زمان ممکن می توانید به هر دایرکتوری یا فایلی دسترسی داشته باشید.
نرم افزارfast folders به شما این امکان را می دهد تا با یک راست کلیک ساده بتوانید بین
پوشه ها و فایلهای مختلف موجود در ویندوز به گشت و گذار بپردازید. همچنین با
استفاده از این برنامه کوچک و قدرتمند می توانید هر فایلی که می خواهید را در هر
پوشه ای که مایلید کپی کرده و یا انتقال دهید از دیگر کارهایی که با استفاده از
این نرم افزار قابل انجام است هارد تکانی است. این نرم افزار به مرورگر شما این
امکان را می دهد تا حجم یک پوشه با تمامی محتویات داخل آن را مشاهده کرده و در
صورت نیاز پوشه های با حجم زیاد را حذف کنید. در این حالت می توانید به راحتی
مدیریت فضای خالی هارددیسک خود را در دست بگیرید و رایانه خود را هارد تکانی کنید.
چطور و چگونه ؟
روش کار با این نرم افزار به این شکل است که پس از نصب آن بر روی هر یک از موضوعات
و پوشه های مورد نظر خود اعم از My Network . My computer درایوها و یا فایلها و
... کلیک راست کنید. حال وقتی نشانگر ماوس را بر روی منوهای موجود در گزینه fast
folderحرکت دهید یک زیر منو که محتوای موضوع انتخاب
شده را در بر دارد برای شما به نمایش در می آید. برای باز کردن هر یک از پوشه ها و
یا به اجرا درآوردن هر یک از برنامه ها کافیست یک بار بر روی برنامه مورد نظر کلیک
چپ نشانگر را فشار دهید.
ترفند یک :
چنانچه هنگام کلیک بر روی یک موضوع کلید CTRL را فشار دهید و پایین
نگه دارید نه تنها درخواست شما اجرا می شود بلکه منوی Fast
folders نیز
بسته نمی شود.
ترفند دو :
هنگام کلیک بر روی یک موضوع کلید shift را فشار دهید و پایین نگه دارید. پوشه مورد نظر شما در یک پنجره
با قابلیت هایی متفاوت از پنجره های معمولی نمایش پوشه ها قابل مشاهده است.
تنظیمات
دسترسی به بخش تنظیمات این نرم افزار بسیار راحت است. برای دسترسی به این بخش می
باید بر روی یک موضوع کلیک راست کنید تا منوی fast
folders نمایش
داده شوند. حال بر روی گزینه fast folders کلیک چپ نشانگر را
فشار دهید تا وارد بخش تنظیمات نرم افزار شوید.
با استفاده از این بخش تنظیمات بسیار زیادی همچون نمایش یا عدم نمایش جزییات مربوط
به فایلها و پوشه ها، موقعیت قرارگیری منوی نرم افزار در پنجره کلیک راست، عملکرد
نرم افزار هنگام گرفتن کلیک راست ماوس و کشیدن نرم افزارها به بخش های دیگر، میزان
تأخیر در نمایش جزییات مربوط به فایلها ، نمایش یا عدم نمایش فایلهای استفاده شده
اخیر و ... قرار دارد که به راحتی می توانید آنها را بدلخواه خود تغییر دهید.
این نرم افزار قابلیت های بسیار دیگری را نیز در اختیار شما قرار می دهد که بهتر
است برای آشنایی با تمامی آنها نسخه ای از آن را با ورود به لینک
http://www.desksoft.com/Download/ffsetup.zip
دانلود کنید و خودتان از همه قابلیت های آن مطلع شوید
تهیه نسخه پشتیبان از فایل ها
ویندوز قسمتی برای تهیه نسخه پشتیبان
دارد که می توانید از این برنامه استفاده کنید. برای اجرای آن در منوی شروع به
قسمت programs سپس system tools , accessories بروید و روی backup کلیک کنید تا اجرا شود.
به وسیله این برنامه می توانید از تنظیمات ویندوز و همچنین فایلهای موجود نسخه
پشتیبان تهیه کنید.
تغییر اعداد از انگلیسی به
فارسی
در برنامه word اگر اعدادی را که به
صورت انگلیسی تایپ شده اند بخواهیم به شکل فارسی تغییر دهیم چه کاری باید انجام
داد؟
برای این کار می توانید کلاً اعداد را در برنامه word خود فارسی کنید. برای
فارسی کردن اعداد به صورت کلی در منوی tools روی options کلیک کنید. سپس وارد
قسمت complex scripts شوید. در مقابل Numeral برای اینکه همه اعداد
فارسی شوند گزینه Hindi را انتخاب نمایید. برای اینکه اعداد در هر متن متناسب با آن متن
باشند هم می توانید گزینه context را انتخاب کنید.
فعال کردن hibernate
برای فعال کردن hibernate در ویندوز xp چه کاری باید انجام
داد؟
Hibernate گزینه ای است که می
توان درموقع خاموش کردن کامپیوتر اطلاعات حافظه را روی هارد نوشت تا پس از روشن
کردن دوباره این اطلاعات به حافظه منتقل شده و اجرای برنامه ها ادامه یابد.
برای فعال کردن این گزینه Control
panel روی performance
and maintenance کلیک کرده و سپس Power
options را
انتخاب نمایید. در پنجره ای که باز می شود به قسمت Hibernate رفته و Enable
hibermation را
علامت بزنید. برای این کار باید به اندازه ظرفیت RAM روی درایو ویندوز فضای
خالی موجود باشد. برای hibernate کردن دستگاه هم درمنوی شروع روی Turn
off computer کلیک
کنید. اگر کلید shift را نگه دارید گزینه standby تبدیل با hibemate می شود و با کلیک روی
آن ویندوز به حالت hibermate می رود.
حذف کلیه فایلهای زاید
معمولاً برای انجام کارها و برخی فعالیت
ها در رایانه باید فایل هایی ساخته شوند و بعد از انجام کارها دیگر بی فایده
خواهند بود. معمولاً برنامه ها طوری طراحی می شوند که وقتی فایل هایی را به صورت
موقت می سازند بعد از اتمام کار آنها را پاک می کنند. اما در برخی موارد نیز این
کارها انجام نمی شود. برنامه disk clean برنامه ای است که تا
حدودی در پاک کردن فایل های اضافه موفق است. اما اولاً برای تمام فایل های به
دردنخور مناسب نیست و ثانیاً در صورت لزوم باید به طور دستی اجرا شود ، اما نرم
افزارwindows washer برنامه ای است که با دریافت آن می توانید آن را طوری برنامه ریزی
کنید که در مدت زمان های مشخص رایانه شما را پاکسازی کند.
۸۸/۰۸/۰۳