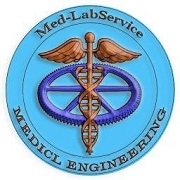بسم الله الرحمن الرحیمکنترل را در دست خود بگیرید
! : ( ترفندهای رجیستری )
ممکن است بخواهید یک کاربر خانگی یا اداری را از دسترسی به یک سری توابع خاص در
منوی start محروم کنید به عنوان مثال برای حذف کردن تابع search از منوی start متغیری از نوع DWORD بسازید و نام آن را NoFind بذارید و مقدار آن را 1
قرار دهید به این ترتیب تابع Search از منوی start محو خواهد شد
یک مورد دیگر حذف کردن تابع Run میباشد برای این کار نیز متغیر دیگری از نوع DWORD بسازید و اسم آن را NORun بگذارید و مقدار آن را
1 قرار دهید .
و بالاخره برای این که جلوی انگولک کردن نوار تکالیف را توسط کاربران بگیرید متغیر
دیکری تعریف کرده و اسم آن را NoSetTaskbar بذارید و مقدار 1 به آن
بدهید این کار باعث خواهد شد تا نوار تکلیف و منوی start از پانل کنترل برداشته
شوند
حذف کردن برنامه هایی که
پاک نمیشوند ! ( ترفندهای
رجیستری )
به دلایلی که برای ما معلوم نیست بسیاری از برنامه ها به طور کامل پاک (uninstall ) نمیشوند در نتیجه
بسیاری از کاربران سعی می کنند با حذف پوشه یا شاخه آن برنامه مقدمات پاک شدن آن
را انجام دهند اما نام چنین برنامه هایی برای همیشه در فهرست
Add\Remove
Program باقی
خواهند ماند برای آنکه فهرست این برنامه ها را از بین ببریم باید از رجیستری
استفاده کنیم :
ابتدا به کلید زیر بروید :
HKEY_LOCAL_MACHINE\Microsoft\Windows\Curent Version\uninstall
و سپس کلید متناظر با این کلید را باز کنید و حالا برنامه هایی را که نمی توانستید
پاک کنید را از این جا حذف کنید تا برای همیشه از بین بروند
نام کاربری خود را عوض کنید
: ( ترفندهای رجیستری )
شما یک فرصت برای مشخص کردن نام خود و موسسه تان برای ویندوز ایکس پی دارید و آن
هم موقعی است که در حال نصب ویندوز اکس پی هستید اما اگر لازم باشد بعد ها نام ها
را عوض کنید چه باید کرد ؟ کار ساده ای ست را حل آن رفتن به کلید زیر میباشد :
HKEY_LOCAL_MACHINE\Software\Microsoft\windowsNT\Current
version
حالا متغیر های registered Owner و registered Organization را پیدا کرده و مقدار
آنها را به نامهای مورد نظرتان تغییر دهید
تغییر دادن مهلت زمانی
برنامه ها : ( ترفندهای
رجیستری )
وقتی که برنامه ای از کار میفتد ویندوز یک مقدار زمان مشخصی به آن فرصت میدهد تا
سعی کند خود را از مخمصه نجات دهد اما اگر فکر میکنید این مهلت زمانی زیاد است
میتوانید آن را کم کنید برای این ممنظور به کلید زیر بروید :
HKEY_CURRENT_USER\Control
panel\Desktop
سپس متغیر Hung app Timeout را پیدا کنید مقدار این متغیر 500 است مقدار را طوری کم کنید که
یک مهلت عادلانه نیز به برنامه مریض الاحوال داده شده باشد
تم و رنگ بندی صفحه ی خوش
آمد گویی ویندوز را تغییر دهید : ( ترفندهای
رجیستری )
به سراغ کلید زیر بروید :
HKEY_USER_DEFAULT\Software\Microsoft\Current
version\Theme manager
اکنون متغیر color Name را پیدا کرده و سپس روی آن کلیک راست کرده و Modify را انتخاب کنید و مقدار
حوزه ی value data را به Metallic تغییر دهید شستی ok را فشار دهید و از رجیستری خارج شوید کامپیوتر را از نو بوت کنید
تا تغییرات را مشاهده نمایید
پیوند Comments را از گوشه ی سمت راست نوار عنوان بردارید
: ( ترفندهای رجیستری )
به کلید زیر بروید :
HKEY_CURRENT_USER\Control
panel\Desktop
متغیر lameButtonEnabled را از سمت راست پیدا کنید و سپس روی آن راست کلیک کرده و گزینه modify را انتخاب کرده مقدار
آن را به 0 تغییر دهید و سپس کامپیوتر را از نو بوت کنید
برنامه های غیر ضروری را از
کار بندازید : ( ترفندهای رجیستری )
نصب کردن برنامه های زیاد در کامپیوترتان میتواند رجیستری شما را با برنامه های
غیر ضروری که در هنگام بالا آمدن کامپیوتر به اجرا در می آیند به هم بریزدو این
باعث کندی کامپیوتر و اشفال بخشی از حافظه سیستم میشود برای از کار انداختن برنامه
های غیر ضروری وارد رجیستری شوید و به سراغ این کلید بروید :
HKEY_CURRENT_USER\Software\Microsoft\Windows\Current
Version\Runonce
در اینجا میتوانید برنامه های غیر ضروری را حذف کنید کامپیوتر سپس کامپیوتر را از
نو بوت کنید تا تغییرات را ملاحظه کنید
بوت شدن سریع ویندوز : ( ترفندهای رجیستری )
یک ویژگی جدید در ویندوز ایکس پی این است تمام فایلهای بوت را در کنار یکدیگر قرار
میدهد و باعث یک بوت سریع تر میشود .
به صورت مادرزاد این گزینه فعال است اما در بعضی از نسخه های ویندوز این طور نیست
برای به کار انداختن آن به رجیستری رفته و به کلید زیر بروید :
HKEY_LOCAL_MACHINE\Software\/Microsoft\Dfrag
متغیر BootOptimizeFunction را پیدا کرده و روی آن کلیک راست کرده و سپس از منوی آن گزینه modify را برگزینید و سپس
مقدار آن را به Y تغییر دهید تا فعال شود
نمایش دادن پیغام در هنگام
بالا آمدن ویندوز xp : ( ترفندهای رجیستری )
اگر بخواهید در هنگام بوت شدن ویندوز ایکس پی یک پیغام خوش آمد گویی یا هر پیغام
دیگری که لازم باشد به اطلاع کاربران برسد به نمایش در آید به این ترتیب عمل کنید
:
به کلید زیر بروید :
HKEY_LOCAL_MACHINE\Software\Microsoft\WindowsNT\Current Version\Winlogon
کلید legalnoticecaption را با هر اسم دیکری که میخواهید روی پنجره پیغامتان باشد عوض کنید
. کلید Legalnoticetext را به هر پیغامی که میخواهید دردل پنجره ی پیغام به نمایش درآید
تغییر دهید کامپیوترتان را از نو بوت کنید تا تغییرات را ملاحظه نمایید
از کار انداختن اجرای
خودکار سی دی به طور کامل در ویندوز ایکس پی: ( ترفندهای
رجیستری )
این کار احتیاجی به رجیستری ندارد و یک راه ساده تر وجود دارد :
شستی start را کلیک کنید و گزینه run را انتخاب کنید و فرمان
gpedit.msc را وارد کنید اکنون به computer configuration رفته و administrator templates را کلیک کنید و زبانه ی
system را باز کنید در اینجا
میتوانید گزینه ی مربوط به turn auto off را پیدا کرده و آن را
مطابق میل خود تغییر دهید
برداشتن my computer از میز تحریر و منوی start : ( ترفندهای رجیستری )
بعضی ها دوست ندارند کامپیوترشان بازیچه ی دست این و اون بشه بخاطر همین ترجیح
میدهند که my computer را از روی میز تحریر یا منوی start بردارند روش کار طبق
معمول از طریق انگولک کردن رجیستری میباشد .
ابتدا به رجیستری بروید و کلید زیر را پیدا کنید :
HKEY_LOCAL_MACHINE\Software\Microsoft\Windows\Current Version \ Policies\Nonennum
اکنون یک متغیر از نوع DWORD بسازید و نام آن را به صورت زیر بنویسید :
{20D04FE0-3AEA-1069-A2D8-08002B30309D}
اگر به این متغیر مقدار 0 بدهید MY COMPUTER را محو خواهید کرد و
اگر به آن مقدار 1 بدهید دوباره به جای خود باز میگردد . یک بار کامپیوتر خود را
از نو راه اندازی کنید تا تغییرات را ملاحظه کنید
از کار انداختن راست کلیک
در میز تحریر : ( ترفندهای
رجیستری )
وارد رجیستری شوید و کلید زیر را پیدا کنید :
HKEY_LOCAL_MACHINE\Software\Microsoft\Windows\Current version\Policies\Explorer
یک متغیر جدید از نوع DWORD بسازید و اسم آن را NoViewContextMenu را به آن بدهید با دادن
مقدار صفر به این متغیر منوی مزبور را از کار میندازید و با دادن مقدار 1 به آن
دوباره آن را به کار می اندازید . از رجیستری خارج شوید و ویندوز خود را از نو بوت
کنید
برداشتن منوی file از مرورگر ویندوز : ( ترفندهای رجیستری )
رجیستری را باز کرده و کلید زیر را پیدا کنید :
HKEY_LOCAL_MACHINE\Software\Microsoft\Windows\Currentversion\Policies\Explorer
یک متغیر جدید از نوع DWORD بسازید و به آن نام NofileMenu بدهید اگر به این متغیر
مقدار صفر بدهید حذف و اگر مقدار 1 بدهید به جای خود باز میگردد حال ویندوز را از
نو بوت کنید
مخفی کردن کلیه فقرات از
میز تحریر : ( ترفندهای
رجیستری )
وارد رجیستری شوید و کلید زیر را بیابید :
HKEY_LOCAL_MACHINE\Software\Microsoft\Windows\CurrentVersion\Policies\Explorer
یک متغیر جدید از نوع DWORD بسازید و اسم آن را NoDesktop بگذارید اگر به این متغیر مقدار 1 بدهید
کلیه فقرات حذف و با دادن مقدار 0 به حالت خود باز میگردد
اعمال این تغییرات نیاز به راه اندازی مجدد ویندوز دارد
۰۳ آبان ۸۸ ، ۰۷:۰۰