انتقال اطلاعات مابین دو کامپیوتر
دوشنبه, ۲۳ آذر ۱۳۸۸، ۰۶:۰۲ ق.ظ
انتقال اطلاعات مابین دو کامپیوتر
سوال شما کمی کلی
است. این کار را به طریقه های مختلف و با استفاده از امکانات گوناگون ویندوز می
توان انجام داد. مهم این است که بدانیم آیا می خواهید در این روش از اینترنت
استفاده کنید یا بدون استفاده از اینترنت خواهان انجام آن هستید. اگر از طریق اینترنت
مورد نظر شماست آیا Modem شما Dial Up است یا ADSL. آیا دو کامپیوتر در مجاورت هم مثلاً در یک اتاق قرار دارند یا اینکه یکی
در منزل و دیگری در محل کار شماست. آیا مایلید این کار را از طریق شبکه کردن انجام
دهید یا از طریق امکانات USB به USB. به هر حال برای هر یک از شیوه های فوق راهی وجود دارد. بعضی هزینه
بردار هستند و بعضی هزینه ای را در بر نمی گیرند. در بعضی از شیوه ها سرعت انتقال
داده ها پائین است و در بعضی دیگر بالا.
▪ ارتباط دو کامپیوتر بدون استفاده از اینترنت و
فقط با استفاده از خط تلفن:
در این روش سرعت انتقال داده ها (فایل ها) بیشتر از سرعت اینترنت Dial Up است. این کار
توسط Hyper Terminal انجام می شود. ارتباط از طریق خط تلفن و Modem نوع Dial Up انجام می پذیرد
اما نیازی به سرویس اینترنتی نیست. در این روش هر دو کامپیوتر تقریباً باید کار
مشابهی انجام بدهند. اما کار هر یک را جداگانه بیان می کنیم. این نوع انتقال فایل
ها معمولاً برای کسانی است که در یک شهر زندگی می کنند و هر کامپیوتر در نقطه ای
از شهر قرار دارد. البته برای دو نقطه از کشور نیز قابل استفاده است اما به دلیل
در بر داشتن کد بین شهری کمی هزینه تلفن بیشتر می شود ، مانند اینکه با شخصی در یک
شهر دیگر در حال صحبت تلفنی هستید.
از طریق Start Menu وارد Programs و بعد قسمت Accessories شوید. از قسمت Communications گزینه Hyper Terminal را برگزینید. این کار را برای هر دو کامپیوتر صورت دهید. پنجره ای
باز می شود که از شما یک نام درخواست می کند. هر کس برای خود یک نام انتخاب کند و
به مرحله بعد بروید. در پنجره بعدی یکی از کامپیوتر ها شماره تلفن کامپیوتر دیگر
را در قسمت Phone Number بنویسد و اگر ارتباط بین شهری است کد آن شهر را نیز در قسمت Area Code وارد کند. توجه
کنید که کشور باید Iran باشد و اما کامپیوتر دیگر این
مرحله را بدون دست زدن به چیزی با Cancel زدن ترک کند.
کامپیوتری که شماره تلفن وارد نموده است با دکمه Dial مواجه می شود که به محض اینکه
کلیک کند شماره گیری آغاز خواهد شد. در نوار وضعیت ، پائین ترین قسمت پنجره سمت چپ
، وضعیت ارتباطی طرفین نوشته شده است. به محض اینکه با عبارت Connected مواجه شدید ،
ارتباط بین دو کامپیوتر برقرار شده است. اکنون می توانید از طریق منوی Transfer با استفاده از
گزینه Send File مطالب خود را جابجا کنید. شما می توانید به طور همزمان چندین فایل را
ارسال کنید اما توصیه می کنیم اجازه دهید ارسال یک فایل خاتمه پذیرد و سپس اقدام
به ارسال فایل دیگری کنید تا در ارتباط دو کامپیوتر قطعی رخ ندهد. در این وضعیت
تنها هزینه اندک تلفن داخل شهری را متحمل خواهید شد.
▪ ارتباط دو کامپیوتر نزدیک بهم بدون استفاده از
اینترنت و Modem و فقط با استفاده کابل شبکه:
در این وضعیت دو کامپیوتر در مجاورت هم قرار دارند ، مثلاً در یک
شرکت یا منزل می خواهیم دو کامپیوتر را بهم متصل کنیم. از اینترنت استفاده نمی شود
، نه از نوع Dial Up و نه از نوع ADSL. تنها چیزی که لازم است کارت شبکه است که امروزه روی اغلب Mother Board ها سوار است.
اگر هم از Mother Board های قدیمی تر استفاده می کنید خرید یک کارت شبکه هزینه زیادی ندارد. یک
کابل شبکه به اندازه فاصله بین دو کامپیوتر لازم است. توجه کنید کابل شبکه با کابلی
که برای اتصال به اینترنت Dial Up استفاده می کنید متفاوت است و سوکت آن کمی پهن تر و بزرگ تر می باشد
که به کابل های شبکه در علم شبکه ، Cross می گویند که معنی عبور دادن و عبور کردن می دهد.
▪ مراحل زیر را هر دو کامپیوتر باید انجام دهند
زیرا سیستم اتصال شبکه ای یک سیستم اشتراک گذاری یا Sharing می باشد:
وارد My Computer شده و از منوهای سمت چپ My Network Places را کلیک کنید. با تغییر صفحه شاهد منوهای جدیدی در همان قسمت خواهید
بود که از میان آن ها Set up a home or small
office network را انتخاب کنید. پنجره ای باز می
شود. Next بزنید. با تغییر پنجره باز هم Next بزنید. شاهد سه گزینه برای
انتخاب خواهید بود. یک کامپیوتر را به عنوان کامپیوتر مادر انتخاب کنید و کامپیوتر
دیگر به آن اتصال خواهد یافت. کامپیوتر مادر عبارت نخست را تیک بزند و کامپیوتر دیگر
گزینه میانی را تیک بزند. اکنون به مرحله بعد بروید. دو قسمت خواهید دید. لازم است
هر کامپیوتر برای خود نامی جداگانه انتخاب کند که معمولا افراد نام خود را می نویسند.
در هر دو قسمت نام مورد نظر خود را تایپ کنید و به مرحله بعدی بروید. از شما یک
نام برای WorkGroup می خواهد که هر دو کامپیوتر این قسمت را بدون تغییر ترک کنند و به
مرحله بعدی بروند. در قسمت بعدی از شما سوال می شود که آیا دستگاه Printer نیز به اشتراک
گذاشته شود یا خیر که اگر این دستگاه را دارید تیک اول را انتخاب کنید و اگر چنین
دستگاهی ندارید تیک دوم را انتخاب کرده و به مرحله بعدی بروید. پس از Next زدن شاهد یک تصویر متحرک
نمادین خواهید بود که نشانگر در حال متصل شدن می باشد. اندکی صبر کنید و اگر سوال
چهار گزینه ای مشاهده نمودید عبارت چهارم یعنی Just Finish the Wizard را
انتخاب کنید. سپس دکمه Finish را بزنید. لازم است همانطور که از شما در خواست شده است هر دو کامپیوتر Restart کنند.
اکنون با بالا آمدن ویندوز باید برای مرکز اشتراک گذاری ای که ساختیم
یک کامپیوتر را کامپیوتر اصلی (دروازه) و کامپیوتر دیگر را به عنوان کامپیوتر فرعی
معرفی کنیم. در اینجا کامپیوتر مادر را کامپیوتر اصلی (دروازه) انتخاب و دیگری را
به عنوان کامپیوتر فرعی معرفی می کنیم. برای این کار باید مراحل زیر را برای هر دو
کامپیوتر انجام دهیم:
از طریق Control Panel وارد Network Connections شوید. اگر کارت شبکه شما به ویندوز شناسانده شده باشد باید شاهد یک Local Area Connection باشید و
در غیر این صورت باید CD مربوط به Mother Board را قرار داده و همه چیپ ها و Driver ها را نصب کنید. هر دو کامپیوتر
بر روی Local Area Connection راست کلیک کنند و عبارت Enable را بزنند و اگر چنین عبارتی نمی بینند معلوم است که از قبل Enable بوده است. مجدداً راست کلیک
کرده و این بار Properties را انتخاب کنید. پنجره ای باز می شود که باید از میان آیتم های موجود Internet Protocol یا همان (TCP/IP) را انتخاب کنید
و سپس دکمه Properties را بزنید. یک پنجره باز می شود که باید تیک Use the following IP address را انتخاب کنید تا کادرها فعال شوند. سه قسمت بالایی پنجره فعال
خواهد شد. این قسمت برای کامپیوتر مادر متفاوت با کامپیوتر فرعی تنظیم می شود.
ابتدا کامپیوتر مادر طبق زیر عمل کند: در قسمت IP Address اعداد را بدین
شکل وارد کنید: i۱۹۲.۱۶۸.۱.۱و در قسمت Subnet Mask اعداد را همانطور که هست یعنی به صورت i۲۵۵.۲۵۵.۲۵۵.۰باقی بگذارید.
در قسمت Default Gateway یا همان دروازه اعداد را طبق قسمت IP Address وارد کنید یعنی: i۱۹۲.۱۶۸.۱.۱. پنجره را با OK ببندید. اما کامپیوتر فرعی
باید اعداد را بدین شکل وارد کند:
در قسمت اول i۱۹۲.۱۶۸.۱.۲ و در قسمت میانی تغییری اعمال نکند و در قسمت سوم i۱۹۲.۱۶۸.۱.۱ را وارد
نماید. با OK پنجره را ببندید. اکنون دو کامپیوتر به مرکز اشتراک گذاری معرفی شده
اند. یکی به عنوان کامپیوتر اصلی یا دروازه و دیگری به عنوان کامپیوتر فرعی. اکنون
لازم است در این مرکز اشتراک گذاری تعیین کنیم هر کامپیوتر مایل است چه بخشی از
خود را به اشتراک بگذارد.. مثلا کامپیوتر مادر مایل است درایو D خود را به اشتراک بگذارد.
کافیست به My Computer رود و بر روی درایو D راست کلیک کند. عبارت Sharing and Security را انتخاب کرده تا پنجره ای باز شود. عبارت ...If you Understand را کلیک
کنید و در میان صفحه تیک عبارت Share this folder on
the network را بزنید و پنجره را با Apply و OK ببندید. اکنون درایو D کامپیوتر مادر به اشتراک گذاشته
شده است. لزومی ندارد کل یک درایو را به اشتراک بگذارید. شما می توانید فقط یک
پوشه را نیز به اشتراک بگذارید. مشابه همین کار را باید کامپیوتر فرعی نیز انجام
دهد. یعنی درایو یا پوشه ای خاص را طبق همان شیوه اشتراک گذاری کند. اکنون نیاز
است یکبار هر دو کامپیوتر به طور همزمان Restart کنند تا تغییرات
اعمال شده Set شوند.
با بالا آمدن ویندوز هر دو کامپیوتر به اشتراک گذاشته شده اند و از
طریق مکان هایی که اشتراک گذاری شده اند می توانند بهم دسترسی یابند. مثلاً کامپیوتر
فرعی می تواند به درایو D کامپیوتر مادر وارد شود و فایلی را بردارد و یا فایلی را در آن مکان
قرار دهد. سوال اینجاست که چگونه؟! بسیار ساده کافیست وارد My Computer شده و از طریق
منوهای سمت چپ مانند گذشته وارد My Network Places شود. اکنون از همان منوها گزینه View Workgroup Computers را
انتخاب کند. صفحه تغییر می کند و باید شاهد نامی که کامپیوتر مقابل برای خود
انتخاب کرده بود باشد. اگر آن را ندید Refresh کند یا احیاناً یکبار دیگر Restart کنند. وارد آن
نام شده و دیگر همه قسمت های به اشتراک گذاشته شده از کامپیوتر مقابل قابل مشاهده
است.
سرعت انتقال اطلاعات در این روش خوب است اما انتقال همزمان حجم بالایی
از اطلاعات کمی زمان بر خواهد بود.
توجه کنید این روش برای فقط دو کامپیوتر عملی است و برای تعداد کامپیوتر
بیشتر نیاز به دستگاه Hub دارید که کامپیوتر مادر بتواند خروجی های بیشتری از خود به سایر سیستم
ها بدهد.
▪ ارتباط دو کامپیوتر بدون استفاده از اینترنت و
خط تلفن و تنها با استفاده از کابل USB Link:
دو یا چندین کامپیوتر را می توان از طریق کابل های USB موازی به یکدیگر متصل نمود.
ازتباط بین چندین کامپیوتر از طریق این روش نیازمند دستگاه Hub است. اکنون اتصال دو کامپیوتر
را از طریق کابل USB به USB یا همان USB Link توضیح می دهیم که نیازی به دستگاه Hub ندارد.
از سال ۱۹۹۶ به بعد کامپیوتر ها مجهز به Universal Serial Bus یا همان USB شدند که راهی ساده و مقرون
به صرفه جهت اتصال اغلب سخت افزارها مانند Printer و Scanner و دوربین های
عکاسی می باشد. سرعت انتقال اطلاعات در تکنولوژی USB۱ به ۱۲ MBPS و در تکنولوژی جدید USB۲ به چهل برابر این مقدار رسیده
است. شکل ظاهری کابل های USB Link به صورت یک سیم ساده است که دو سر آن قطعه یکسانی نصب است. همراه این
کابل یک CD که معرفی کننده کابل به ویندوز است داده می شود که لارم است روی هر
دو کامپیوتر نصب شود. نرم افزار خاصی در آن موجود می باشد که از طریق آن می توان
به راحتی اطلاعات را از روز یک کامپیوتر به کامپیوتر دیگر انتقال داد. توصیه می
شود برای رسیدن به بالا ترین سرعت انتقال اطلاعات ، از کابل های اورجینال کارخانه
ای (نه دست ساز) با طول متوسط (حداکثر پنج متر) استفاده کنید.
شبکه کردن بیش از سه کامپیوتر بدین روش کمی هزینه بردار است.
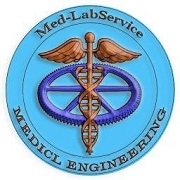


وبلاگ بسیار خوبی داری
همین طور که تو وبلاگ ها داشتم میگشتم
وبلاگ شما رو دیدیم گفتم یک نظری بدم و
تشکر کنم از شما به خاطر مطالب خوبتون
اگه موافق باشی با هم تبادل لینک کنیم ؟
اگه موافقی منو به عنوان
اجناس شگفت انگیز و ارزان لینک کن
و سپس به سایتم بیا و روی تبادل لینک
کلیک کن و آدرس وبلاگ و عنوانتو بده
تا لینکت توی بزرگترین سایت ایران ثبت
بشه
موفق و پیروز باشید منتظر حضور گرمت
هستم
ادرس ما :
http://ebekhar.com/