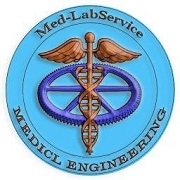سال نو مبارک
مهندسی پزشکی
مقالات مهندسی پزشکی
اگر مدیر شبکه ی یک شرکت بزرگ باشید حتما با مسئله ی سازگاری نرم افزار ها
با سیستم عامل های جدید روبه رو شده اید. و یا اگر در زمینه ی شبکه مبتدی
هستید، ممکن است بار ها آرزو ی تمرین دانسته های خود را داشته اید، اما
هیچ گاه به یک شبکه ی واقعی دسترسی پیدا نکرده اید.برای حل این دو مشکل و
مشکلاتی مشابه، چه راه حلی به نظرتان می رسد؟
مایکروسافت برای حل این مشکلات، نرم افزار Virtual PC را ارئه کرده است. با کمک این نرم افزار شما می توانید:
یک یا چند ماشین مجازی با سیستم عامل های مختلف بر روی تنها یک کامپیوتر فیزیکی ایجاد کنید.
با این کار شما هم در پول و هم در هزینه ی خود صرفه جویی کرده اید و می
توانید با نصب سیستم عامل های مختلف بر روی هر کامپیوتر مجازی(که تمامی
آنها تنها بر روی یک کامپیوتر واقعی هستند)، به تست نرم افزار های خود
بپردازید و یا حتی این سیستم ها را با یکدیگر شبکه کنید. هیجان انگیز است،
نه؟!
شروع کار:
اگر با این توضیحات تصمیم به استفاده از این نرم افزار گرفته اید، ابتدا باید آن را دانلود کنید. برای دانلود Virtual PC 2007 که آخرین نسخه ی رسمی این برنامه است، به آدرس زیر بروید.
دانلود Virtual PC 2007
این نسخه از تمامی ورژن های سیستم عامل های XP، Vista و Windows server 2003 پشتیبانی می کند. اما اگر تصمیم دارید بر روی کامپیوتر خود، یک کامپیوتر مجازی با سیستم عامل Windows 7 نصب کنید، باید نسخه ی جدید این نرم افزار را که هنوز در حالت آزمایشی است از لینک زیر دانلود کنید.
دانلود Virtual PC برای ویندوز ۷
توجه کنید:
Virtual PC 2007 را می توانید بر روی ویندوز ۷ نصب کنید، اما ویندوز ۷ را نمی توانید بر روی Virtual PC 2007
نصب کنید! بنابراین اگر سیستم عامل فعلی شما ویندوز ۷ است و می خواهید یک
کامپیوتر مجازی با سیستم عامل سرور ۲۰۰۳ داشته باشید، باز هم باید Virtual PC 2007 را دانلود کنید.
بعد از دانلود نوبت به نصب و استفاده از برنامه می رسد. ما در این مطلب به بررسی Virtual PC 2007 خواهیم پرداخت.
نصب Virtual PC 2007:
مراحل نصب Virtual PC بسیار ساده است. تنها کافیست چند بار بر روی Next کلیک کنید تا فرایند نصب به اتمام برسد.
تنظیمات ابتدایی Virtual PC 2007:
بعد از نصب، می توانید از منویStart برنامه ی Virtual PC 2007
را باز کنید. هنگامی که برای اولین بار این برنامه را باز کنید، یک ویزارد
نیز همراه آن باز خواهد شد که توسط آن شما می توانید اولین ماشین مجازی
خود را پیکر بندی کنید. اگر این اتفاق نیفتاد، می توانید در محیط Virtual PC بر روی New کلیک کنید تا ویزارد مربوطه باز شود.
شکل ۱ – محیط برنامه Vitual PC
بعد از کلیک بر روی دکمه ی New و باز شدن پنجره ی New virtual machine wizard بر روی Next کلیک کنید تا به قسمت Option برسید.
شکل ۲ – پنجره ی انتخاب تنظیمات
همان طور که در شکل ۲ میبینید، شما ۳ تنظیم پیش رو دارید. با انتخاب
اولین گزینه می توانید یک ماشین مجازی با تنظیمات دلخواه ایجاد کنید.
گزینه ی دوم برای ایجاد ماشین مجازی با تنظیمات پیش فرض است. و گزینه ی
سوم نیز برای افزودن یک فایل wmc که قبلا آن را ساخته ایم، است.
نکته: بعد از ساخت یک ماشین مجازی، یک فایل با پسوند wmc ایجاد می شود که تمامی تنظیمات در آن قرار دارد. بنابراین فایل هایی با پسوند wmc مخصوص Virtual PC هستند.
ما برای ادامه ی کار، گزینه ی اول را انتخاب می کنیم تا بتوانیم
تنظیمات مورد نظر خودمان را اعمال کنیم. در صفحه ی بعد باید محلی که قصد
داریم فایل wmc ذخیره شود را انتخاب کنیم. همچنین یک نام نیز در انتها باید برای فایلمان در نظر بگیرید. مطابق شکل ۳٫
منبع : NETWORKPROF.com